Atlassian SDK Installation
Operating System: The Atlassian SDK is available for various operating systems. In Jiradev.com, I have only provided examples for installation and development on Windows 8. The installation procedure for all operating systems are very well documented on the Atlassian Developer site. You should easily be able to install the SDK using the guides provided by Atlassian.
Pre-requisites
-
Make sure you have Java JDK installed. You can check to see if you have
JDK installed by running the command "java -version" in a command prompt.
If you do not see the output displayed in the screenshot below,
you can download the Java SE JDK from here.
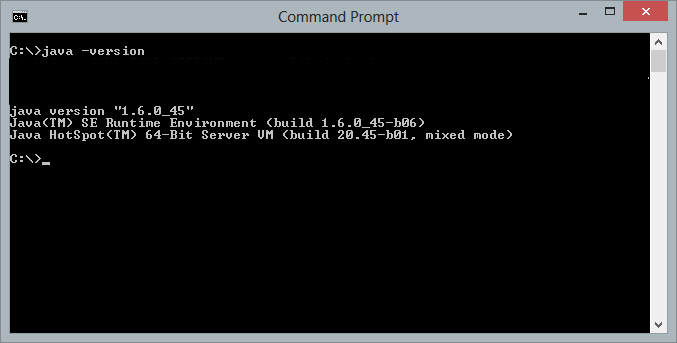
- Make sure you have the JAVA_HOME environment variable set. You can verify this
by running the command "echo %JAVA_HOME% in a command prompt. You should see an output
similar to the one in the below screenshot. If you don't refer Setting JAVA_HOME environment variable.
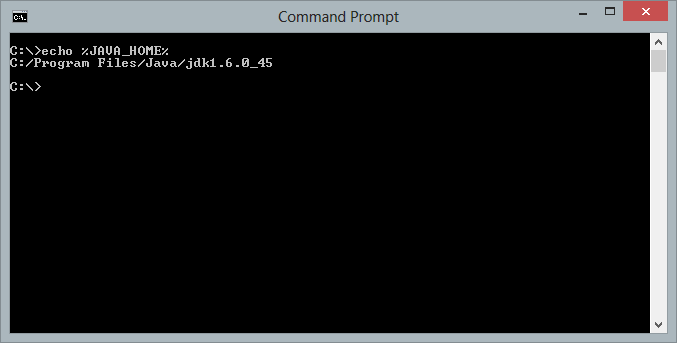
Installing the Atlassian SDK
- Download the latest setup file from here.
- Run the downloaded setup file. Choose a language and click "Ok".

- On the welcome screen, observe the version number of the SDK. In the below screen shot, it is version 4.2.7.
I prefer installing the Atlassian SDK in a folder named after it's version number. At this point, create a
folder where you would like to install the SDK. I have created a folder C:\atlassian\sdk\4.2.7

- Choose the directory you just created as the installation directory.
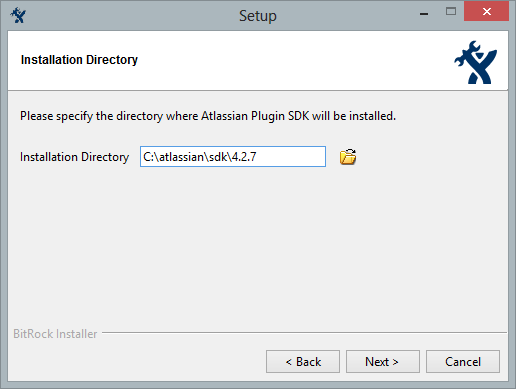
- Follow the prompts to complete the setup and restart the system.
Setting JAVA_HOME environment variable
- Open a file explorer and right click on "Computer" and select "Properties".
- The System window opens up. Select "Advanced System Properties" and then select "Environment Variables".
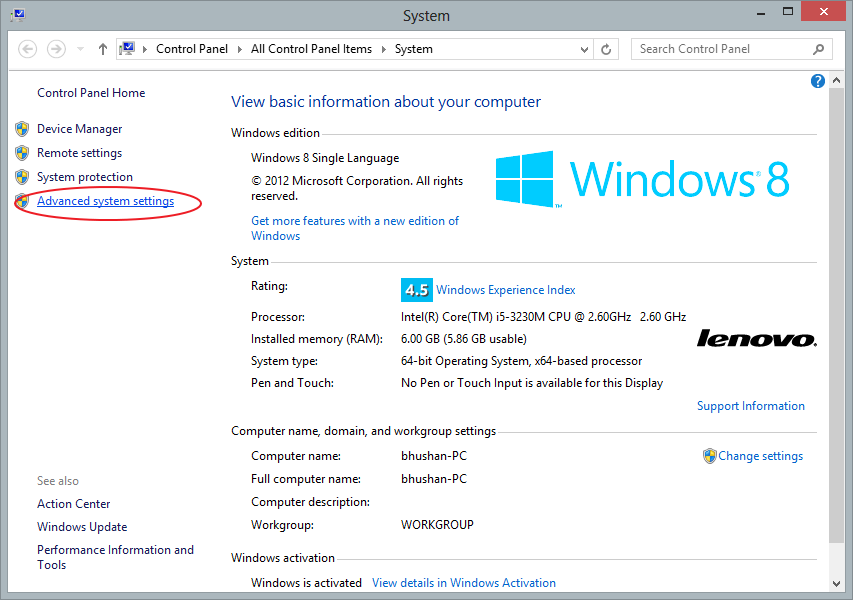

- Click on "New" to create a new user variable named JAVA_HOME. Set the variable name to "JAVA_HOME" and
variable value to your Java installation directory. Click "OK".
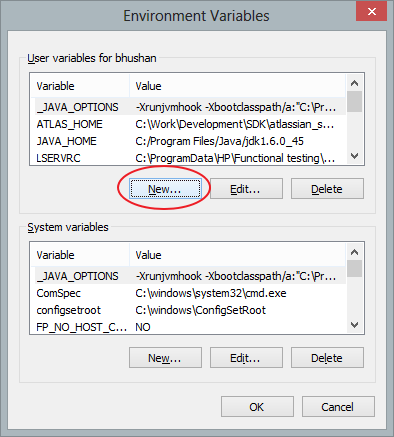
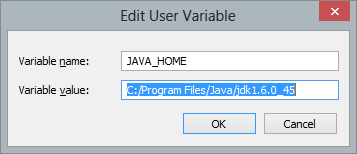
- Now look for the system variable named Path and choose to edit the path. At the end of the variable
value, enter the text ;%JAVA_HOME%\bin
(notice the semi-colon) and click OK.
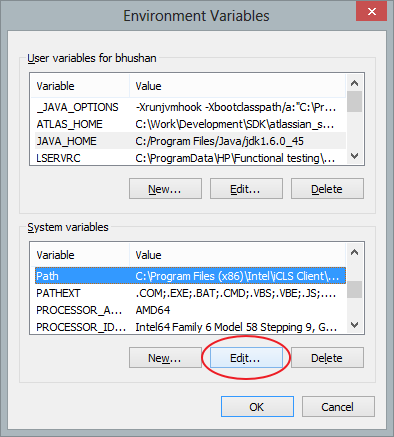
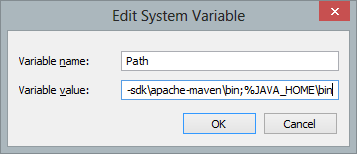
- Open a new command prompt and run the command "echo %JAVA_HOME%" and you should be seeing the desired output.
Share
Show your support by tweeting about this tutorial. Is Jiradev something you would reommend? Let me know.
Contribute
Do you have a Jira plugin tutorial that can be used on this site? Please do share it with me and I can add it along with the ones available.
Feedback
Your feedback can help improve the content on this site. If you have anything that you would like me to change/implement on the site.